Receber e enviar e-mails de outras contas pelo Gmail
Quem não tem mais de um endereço de e-mail que atire a primeira pedra…
Atualmente é muito comum, por diversos motivos, termos várias contas diferentes de e-mail.
Visitar vários endereços para manter nossas caixas de e-mail atualizadas e organizadas, ler, responder, encaminhar, excluir, arquivar. Saber em qual serviço está aquele endereço que precisamos na hora, etc.
Isso quase sempre leva a algum inconveniente, o acompanhamento e a organização de todas essas contas tornam-se demorado e trabalhoso.
Uma opção bem interessante é usar o Gmail como uma central de e-mails.
Hoje, o Gmail é possivelmente o melhor webmail disponível no mercado. Gratuito, de aparência limpa, rápido, ótimo sistema de busca de mensagens e um filtro de spam que beira a perfeição.
Além de tudo isso tem um espaço gigantesco para um serviço “gratis” e uma funcionalidade que o torna a escolha perfeita para concentrar toda sua correspondência:
A capacidade de receber e enviar e-mail de outras contas, mesmo que não sejam do Gmail.
Com isso você não precisará acessar diferentes sites tendo que digitar usuário e senha em cada um deles. Tudo estará em um único lugar, e um ótimo lugar por sinal.
Como?
Usar o Gmail para receber/enviar e-mails de outros provedores é relativamente simples, a primeira providência a ser tomada é habilitar o acesso via POP (Post Office Protocol) nos e-mails que você pretende administrar pelo Gmail.
Isto é feito normalmente através da página de configurações. No Hotmail, Outlook.com e todos os provedores pagos ou institucionais, quase sempre já está habilitado, precisando apenas saber quais os parâmetros de configuração.
No Outlook.com o pop mesmo já sendo habilitado, necessita configurar a exclusão ou não das mensagens via pop, isso é feito na página de configuração.Houve uma alteração no Outlook.com, agora você precisa habilitar o Pop antes. Para isso, logado, clique no ícone de configurações e em seguia em opções, na página seguinte clique no link “acesse Conectar dispositivos e aplicativos com POP” marque a opção habilitar Pop e clique em salvar. (Obrigado pelo alerta Vitorio Guilhermo Sorenzi)
Adicionando uma conta de e-mail no Gmail
Entre na sua conta do Gmail e clique em Configurações, no canto superior direito, e em novamente em configurações na caixa que abrir.
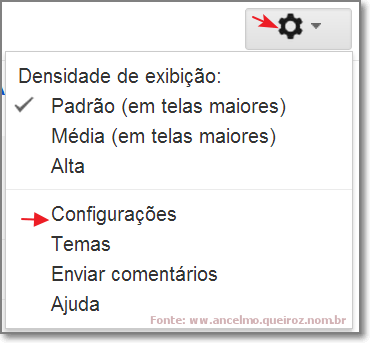
Na página de configurações, clique na aba Contas e importação, na divisória abaixo onde tem Verificar e-mail de outras contas (usando POP3), clique em Adicionar uma conta de e-mail POP3 que você possui.

Será aberta uma nova janela (se seu navegar bloquear o pop-up, desbloqueie para o Gmail).
Digite o endereço de e-mail completo que deseja adicionar.
Exemplo: seu-email@seu-dominio.com.br e clique em “Próxima etapa”
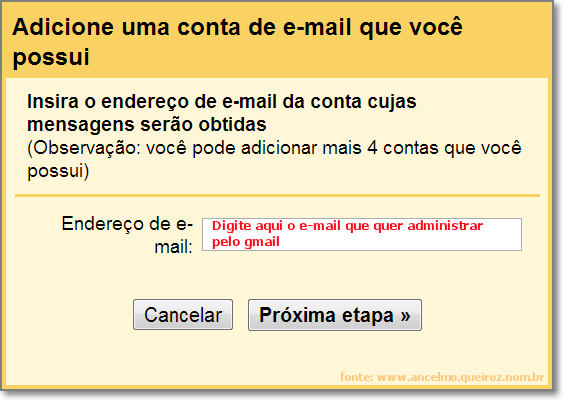
Nessa etapa é sugerida uma configuração padrão, que você deve modificar o que for necessário de acordo com as configurações do e-mail que está adicionando.
Em “Nome de usuário” aparece sem “@domínio” mas essa configuração não é aceita por determinados servidores, nesse caso deve mudar para “e-mail@domínio”
Em “Senha” deve digitar a senha do e-mail que está adicionando.
Em “Servidor POP e Porta” deve informar o número da porta e o nome do servidor pop do e-mail que está adicionando (para configurações de e-mail pagos ou institucionais, entre em contato com o suporte técnico, para e-mails de servidores gratuitos, faça uma busca na internet).
Em “Marcar as mensagens recebidas” marque a caixa, assim quando receber os e-mails, saberá para qual conta a mensagem foi destinada.
Tudo conferido e alterado, clique em “Adicionar conta”.
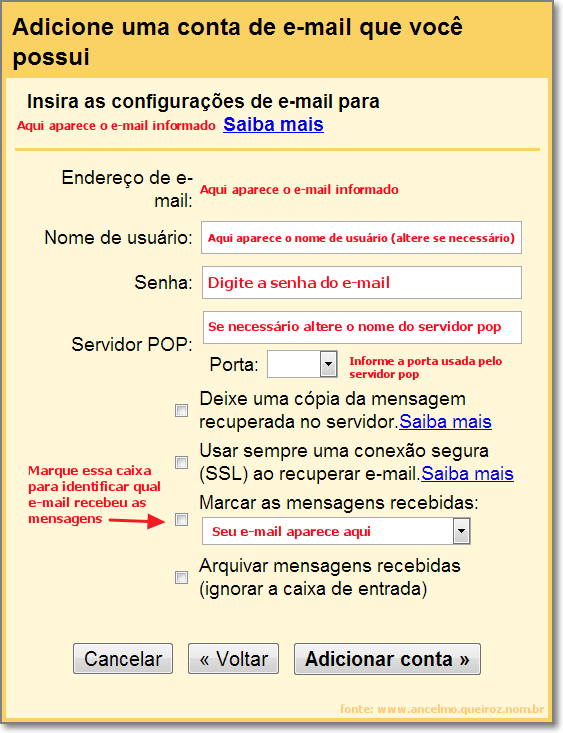
Se todas as configurações estiverem corretas seu e-mail é adicionado e uma tela de sucesso é mostrada.
Nela você pode optar por enviar e-mail pelo Gmail como se estivesse enviado pelo servidor do e-mail adicionado (opção imprescindível principalmente para quem adiciona e-mail de trabalho/institucional)

Nessa etapa deve informar seu nome ou como quer que as pessoas identifiquem os e-mails enviados por você. Ex. “Fulando da Silva Sauro”, “Fulando S. Sauro” ou “Fulano – Pedreira Mor”
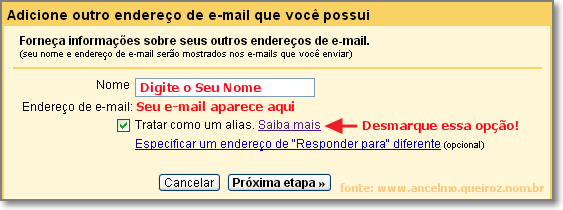
Desmarque a opção “Tratar como um alias” pois na maioria dos casos ela não é aconselhável.
Nessa etapa você vai informar como o Gmail deve tratar as mensagens enviadas usando o e-mail adicionado por você.
Como o Gmail tem um sistema mais seguro e estável do que a maioria dos provedores que conhecemos, inclusive de grandes instituições, é aconselhável deixar marcada a opção “Enviar por Gmail”.

Optando por enviar e-mails com seu-email@seu-dominio usando o Gmail, será apresentada uma tela para confirmar a propriedade do e-mail que foi cadastrado, clique em “Enviar confirmação” o e-mail a ser checado receberá uma mensagem contendo duas opções de confirmação.

Você devera acessar o seu e-mail, abrir a mensagem enviada pelo suporte do Gmail e clicar no link de confirmação ou copiar o código de confirmação e colocar no campo da direita e clicar em confirmar (essa opção é a mais prática em minha opinião).
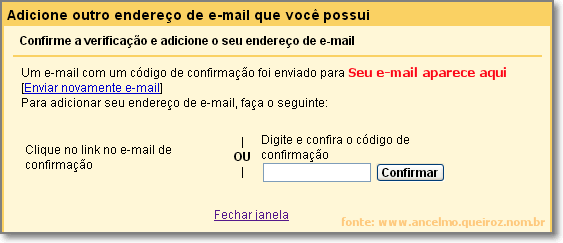
Após confirmar o Código, na aba Contas e importação, onde você começou:
O item 01 identifica o endereço padrão para o envio de mensagens, quando você clica em escrever, é esse e-mail que é selecionado automaticamente para enviar a mensagem.
O item 02 identifica o endereço que foi adicionado, se desejar que ele seja o padrão, basta clicar no link “usar como padrão” à direita.
No item 03 selecione a opção “Responda pelo mesmo endereço em que a mensagem foi recebida” assim ao responder uma mensagem não precisa se preocupar em alterar o endereço para envio.
O item 4 é apenas uma relação dos endereços externos que tem cadastrado, lembrando o limite (até 02/2013) é de 05 contas externas.

Ao enviar mensagens, o campo “De:” automaticamente assumira o endereço padrão, configurado no item 01 acima, para alterar, basta clicar no botão

e selecionar o endereço desejado.
Pronto! Seu e-mail está configurado para ser administrado em sua conta do Gmail.
As mensagens que forem enviadas para o e-mail adicionado, aparecerá na caixa de entrada do gmail identificadas como na imagem abaixo.

Além de poder receber seus e-mails de outras contas, você ficará livre da maior parte do spam que chega diariamente a sua caixa postal.
Tenho algumas contas de e-mail configuradas dessa maneira, além de eliminar mais de 90% do spam, o mais interessante é que posso acessar várias contas (limite de 05 contas) de e-mail em um único lugar , reduzindo meu trabalho com essa tarefa e consequentemente aumentado minha produtividade.
É aconselhável acessar de vez em quando a caixa de spam, pois algumas vezes o Gmail pode errar e barrar alguma mensagem legítima.
Tenha um bom proveito!
Comentários
Gosto muito tb de usar o gmail para administrar as contas. Mas ainda não decobri como usar a assinatura criada para cada uma. Só consigo usar a assinatura da própria conta do gmail que estou acessando, ou seja, da base que estou importando as outras. Você sabe se existe alguma possibibilidade? Grata!
Olá Angela!
É possível sim criar uma assinatura para cada conta.
Em configurações, Assinatura, escolha a conta para a qual deseja criar a assinatura e na caixa abaixo digite o texto desejado.
Selecione a próxima conta que deseja criar a assinatura e repita o procedimento.
Obrigada pelas orientações, Sr. Ancelmo.
Sucesso.
Olá,
O tutorial está ótimo, configurei minha conta do Outlook.com, porém, o GMail está fazendo a verificação há cada uma hora, tem como mudar isso? Ex. Para logo que chegue?
Grato!
Olá Reinaldo!
Obrigado pela visita, infelizmente ainda não tem como configurar esse tempo de coleta dos e-mails para que funcione de forma automática. Mas basta você clicar no botão atualizar, “aquele que parece o símbolo “redondo” da Skol, que a verificação é feita na hora.
Para conferir se está funcionando vá em “Configurações”, “Contas e importação”, na frente da conta cadastrada clique no link “Exibir histórico” das verificações e poderá ver data e hora das últimas verificações realizadas.
Clicando no link “Verificar se há e-mails agora” a verificação também é realizada na hora.
Gmail não permite mais isso. Tentei usar uma conta @outlook e o Gmail ou avisa que errei o nome ou a senha, ou informa que o Outlook esta lendo demais. O Google Help, como sempre, não serve para muita coisa.
Olá Vitório!
Obrigo pela visita, e desculpe pela demora!
O Gmail ainda permite sim, testei aqui e funcionou perfeitamente.
Teve apenas uma pequena modificação no outlook.com que já vinha com o POP ativado, agora antes de configurar o Gmail você precisa logar na sua conta do Outlook e ativar o POP.
Para isso, logado, clique no icone de configurações e em seguia em opções, na página seguinte clique no link “acesse Conectar dispositivos e aplicativos com POP” marque a opção habilitar Pop e clique em salvar.
Agora pode configurar sua conta outlook.com no Gmail.
Sucesso!
No meu gmail o “Enviar como” não funciona tb. Dá erro de usuário e senha o tempo todo. Já tentei com usuários diferentes. Mais alguma dica do que fazer?
Excelente artigo. Ajudou demais em algumas dúvidas e em alguns erros que eu estava cometendo. Deu tudo certo. Obrigado.
Obrigado anselmo